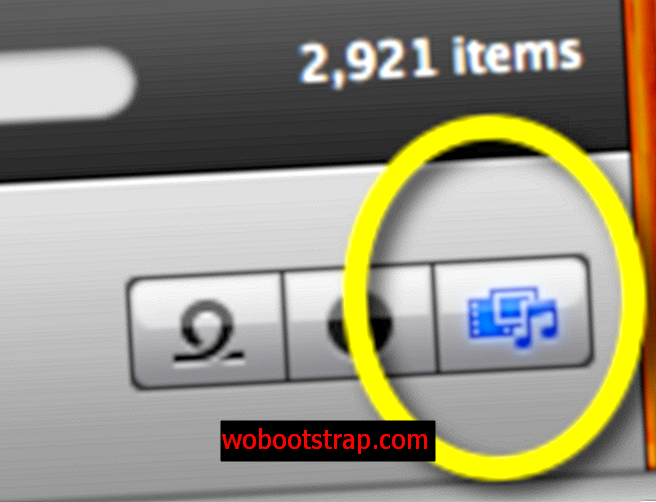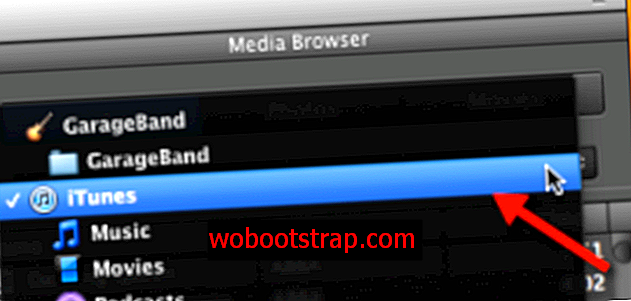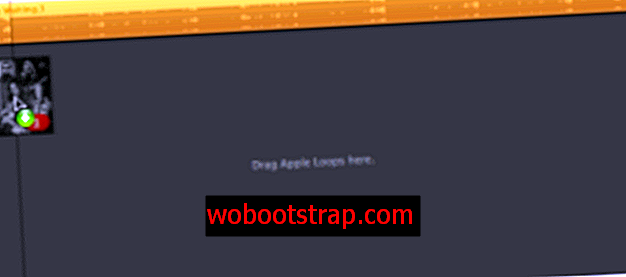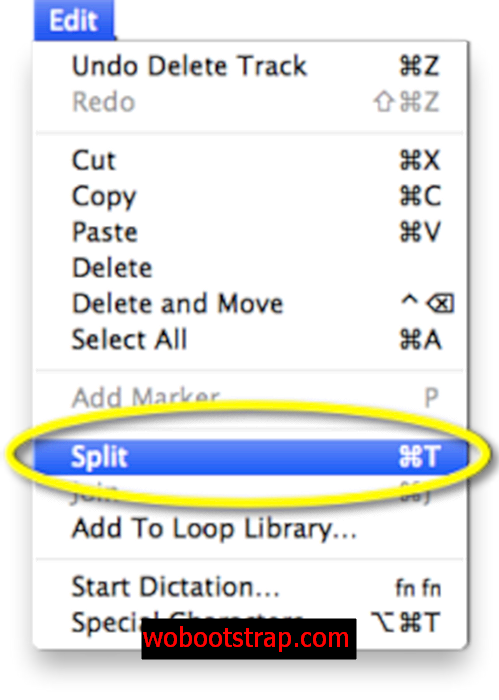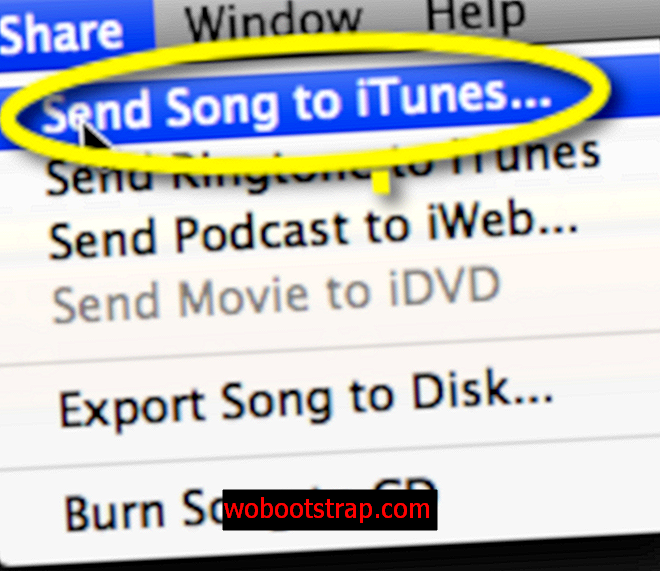Я никогда не понимал, почему рингтоны такой большой бизнес. Почему бы просто не сделать свой собственный ? Если у вас есть песня в iTunes (или вы просто хотите что-то записать через микрофон), Garageband и пять минут, вы можете сделать свои собственные персонализированные мелодии для всех ваших iDevices.
Начиная
Первое, что вам нужно знать, это то, что рингтон или сигнал оповещения, по крайней мере, в том, что касается вашего iPhone или iPad, это просто файл MP3 или AAC определенной длины, который (по сути) помечен как рингтон в iTunes. Для мелодий звонка (например, для FaceTime или вызовов) мелодия звонка может быть длиной до 40 секунд, для сигналов оповещения максимум 30 секунд.
В части инструментов мы будем использовать GarageBand v 6.0.5 из iLife '11. Для примера я буду использовать музыку из своей собственной библиотеки iTunes, но что касается GarageBand, вы можете использовать любой аудиоклип, который хотите сделать в качестве мелодии звонка. В конце концов, единственным ограничением является ваше творчество.
Интерфейс GarageBand
Интерфейс GarageBand долгое время не менялся, я думаю, что он работает довольно хорошо. Для этого проекта есть несколько ключевых вещей, которые вам нужно знать, как добраться. На скриншоте ниже показаны ключевые части:

Позвольте мне показать вам, как это просто
Я записал создание рингтона от начала до конца (за исключением синхронизации моего iPhone) в этом скриншоте. Я опишу все шаги ниже.
Шаги
Вот шаги, чтобы следовать. Я собираюсь предположить, что вы нажимаете «Сохранить» на ходу.
- Откройте GarageBand и создайте новый проект рингтона. Мне нравится начинать с примера мелодии звонка только потому, что петля прямо там и установлена на хорошую длину.

- Нажмите кнопку медиабраузера в правом нижнем углу, а затем выберите iTunes в верхнем меню.
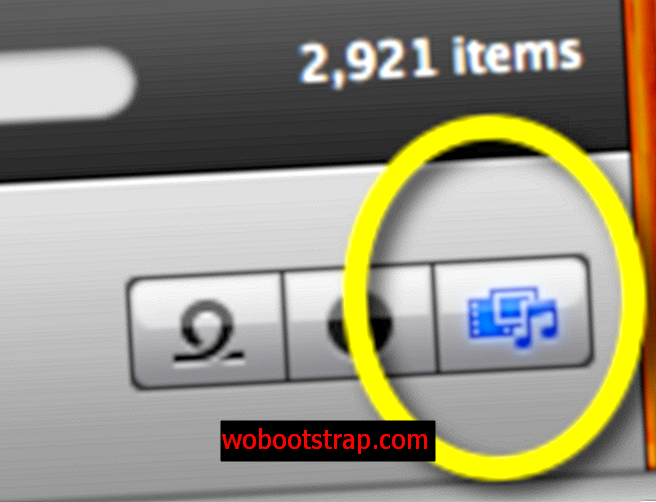
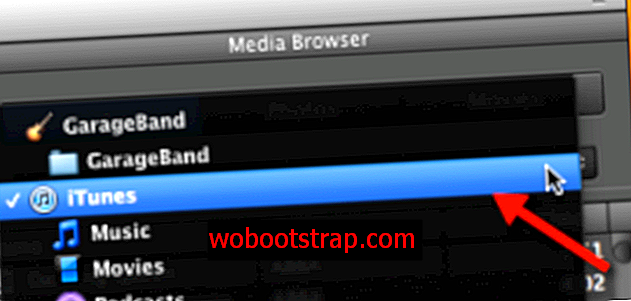
- Найдите песню, которую хотите превратить в мелодию звонка (если вы просто хотите записать что-то для мелодии звонка, в меню «Дорожка» выберите «Новая дорожка» и начните запись).
- Перетащите песню в серую область GarageBand, где написано «Перетащите Apple Loops here». Постарайтесь, чтобы песня была как можно ближе к началу другого трека, чтобы было легче начать редактирование.
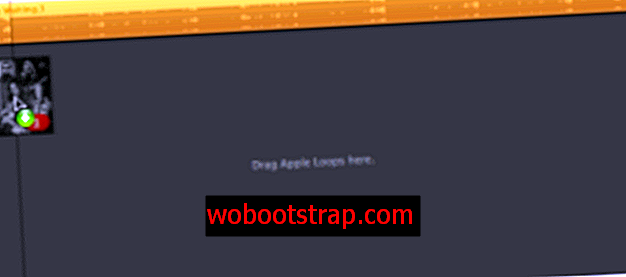
- Теперь вы можете удалить пример дорожки.
- Выключите кнопку Loop. Если вы этого не сделаете, будет намного сложнее слушать и редактировать вашу песню для вашего рингтона.

- Есть много способов, чтобы ваша песня была в нужном месте для вашего тона. Мне нравится использовать метод в скринкасте, который состоит в том, чтобы переместить маркировку в начало того места, где должен начинаться тон (при условии, что он не в самом начале), разделить дорожку (Command-t или Split из меню Edit)., удалите часть, которую я не хочу, переместитесь туда, где я хочу, чтобы закончился тон, снова разделите и удалите лишнюю. Затем я перемещаю (как вы видели в скринкасте) тон в начало трека. Вы можете использовать инструмент кадрирования, чтобы скользить и обрезать песню, но если у вас есть много песен для прослушивания (как в примере), это может быть утомительно.
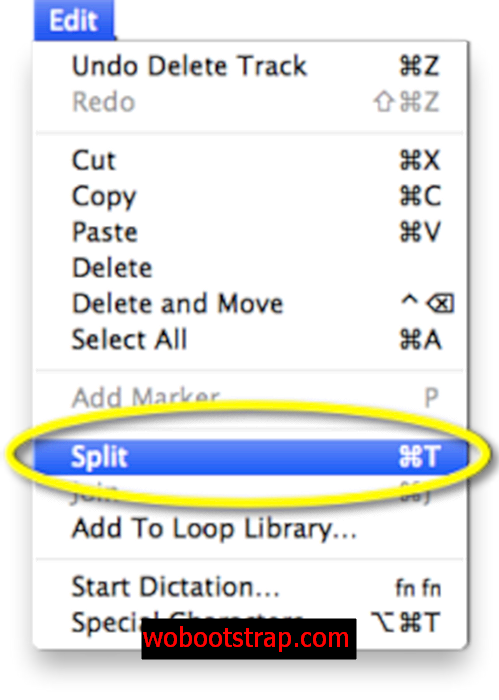
- Послушайте трек и посмотрите, правильно ли вы сделали порезы.
- (Необязательно) В меню «Дорожка» вы можете добавить «Затухание», как я сделал в скринкасте, это полностью ваше дело.

- Включите лупер обратно.
- Послушайте, чтобы понять, правильно ли вы поняли.
- В меню «Поделиться» выберите «Отправить песню в iTunes…», введите информацию и нажмите «Поделиться».
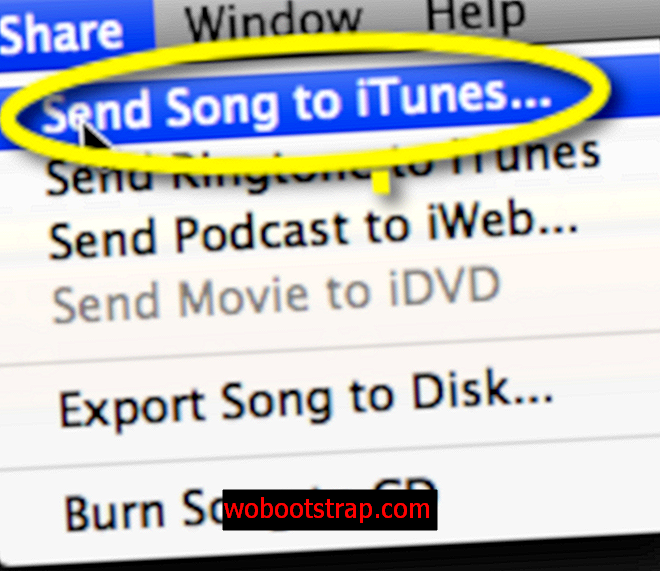
- Вернитесь в меню «Поделиться» и выберите «Отправить рингтон в iTunes…». Да, это может быть дополнительным шагом, но я не понимаю, почему Apple также не делает это одностадийным процессом.
Ваш рингтон теперь готов! Осталось только синхронизировать ваше устройство с iTunes, и новый рингтон будет скопирован. Просто убедитесь, что у вас есть «Sync Tones» проверено в информации об устройстве.

Это все! Наслаждайтесь созданием собственных рингтонов.